 388
388
 Teams Cart Guide
Teams Cart Guide
Glossary
1..............................................................................................Cart Guide
2.............................................................Keyboard and Mouse Settings
3........................................Connecting to Teams Through Web Client
1. Cart Guide
The purpose of the Teams cart is to use it when you need to utilize Microsoft Teams at very short notice, or the projector or Teams meeting peripherals in the board room and community room are not working correctly. You can wheel this cart wherever your meeting occurs, and conduct the meeting as you normally would.
The cart contains a few important elements:
Computer: Dell Optiplex 3070
TV: Samsung 32" Class (SKU 4833556)
Camera: Poly Studio P15 video bar

Setup Procedure:
1. Locate an outlet to plug in the surge protector. Once you locate an outlet, plug in the surge protector positioned on the left side of the cart.
2. Next, turn on the computer and TV.
The power for the computer is shown as #1 in the image below:

The power for the TV is located on the bottom right of the screen.
Once they are both powered on, make sure there is an HDMI cable connected from the computer to the TV. The HDMI port for the TV is located on the back-right side. It can be plugged into either HDMI 1 or HDMI2

3. Once the computer and TV are powered on, sign in by clicking 'Other Users' using the following credentials:
Username: .\Goodwill
Password: goodwill1
If your keyboard and mouse are not connected, try to turn them both off and on. The keyboard and mouse diagrams are listed in section 2 of the instructions.
4. The final step is to ensure that the camera is turned on and placed on top of the TV. The camera is shown below:

Make sure that the white USB 3.0 cable is connected from the camera to the computer. It should be plugged into the back of the computer by default:

5.. Once you're signed in, click here to follow the instructions for signing on to Microsoft 365 and using the Teams web client.
2. Keyboard and Mouse Settings
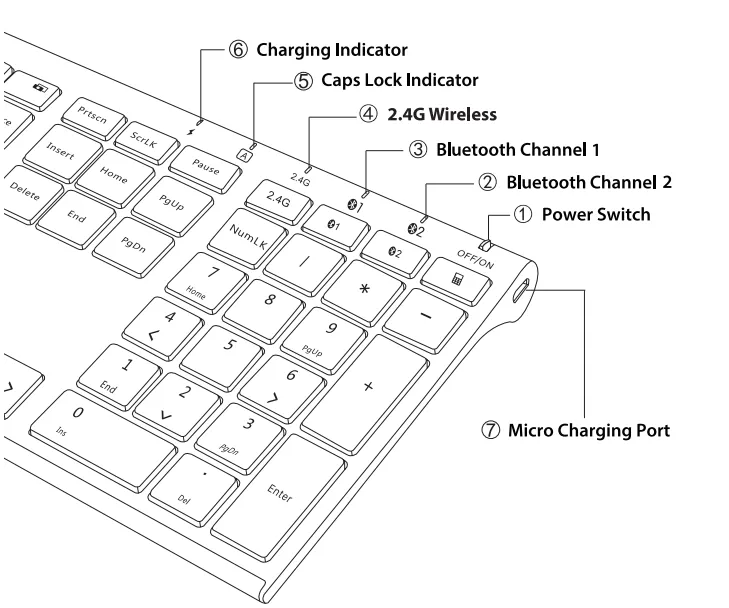

Switch the power button On/Off of the mouse is not immediately connecting.
3. Connecting to Teams Through Web Client
1. Double-left-click on Microsoft Edge to access the internet

2. Type https://www.office.com and press 'Enter' to go to Microsoft 365's home page.

3. Click 'Sign-in' on the top right and follow the instructions to sign into your account. Afterwards, you should land on the Office Home Page.
4. To access your applications, click on the 'App Launcher' on the upper left corner of the screen




