 612
612
When you access a website - such as Paycom - you are sometimes required to allow pop-ups to continue a learning simulation. This guide will show you how to allow Pop-ups on your specific internet browser.
Please click the internet browser icon you use to get started:
How to Allow Pop-Ups on Microsoft Edge 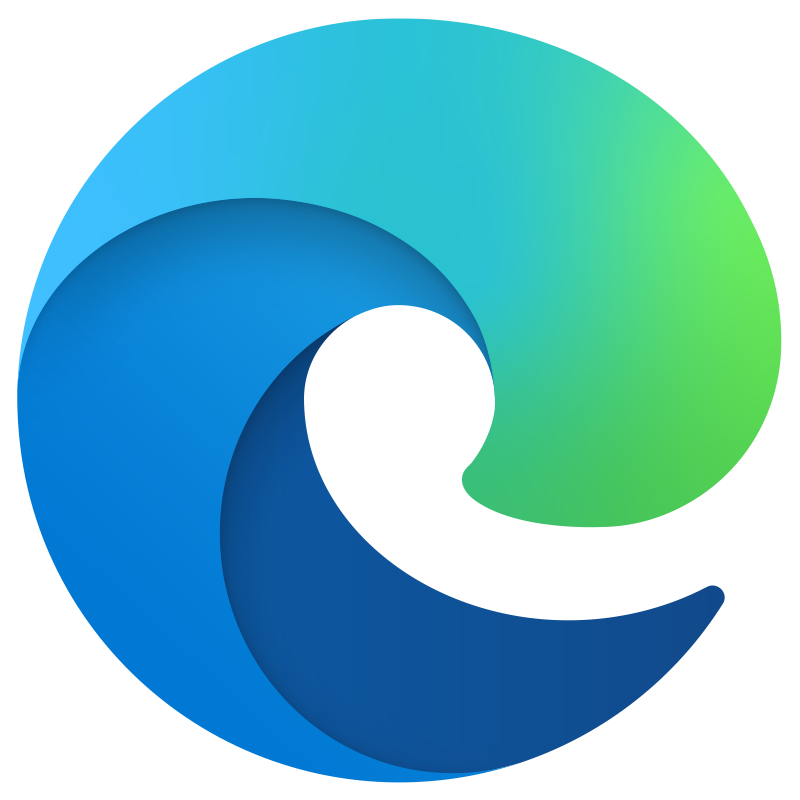
1. Launch the Microsoft Edge browser. Click on the ellipses in the top right-hand corner and click Settings.

2. In Settings, click "Cookies and Site Permissions" on the left sidebar.

3. Scroll down to the All Permissions section and click "Pop-ups and redirects"

4. From here you can click on the switch in the "Blocked (recommended)" category and turn it off. Pop-ups from all websites will be allowed once this is clicked off.

NOTE: if you'd like to continue blocking pop-ups, but allow a specific website to allow pop-ups, you can click "Add" in the Allow section and add the URL of the website you'd like allow. An example like this for Paycom is shown below:


How to Allow Pop-Ups on Google Chrome 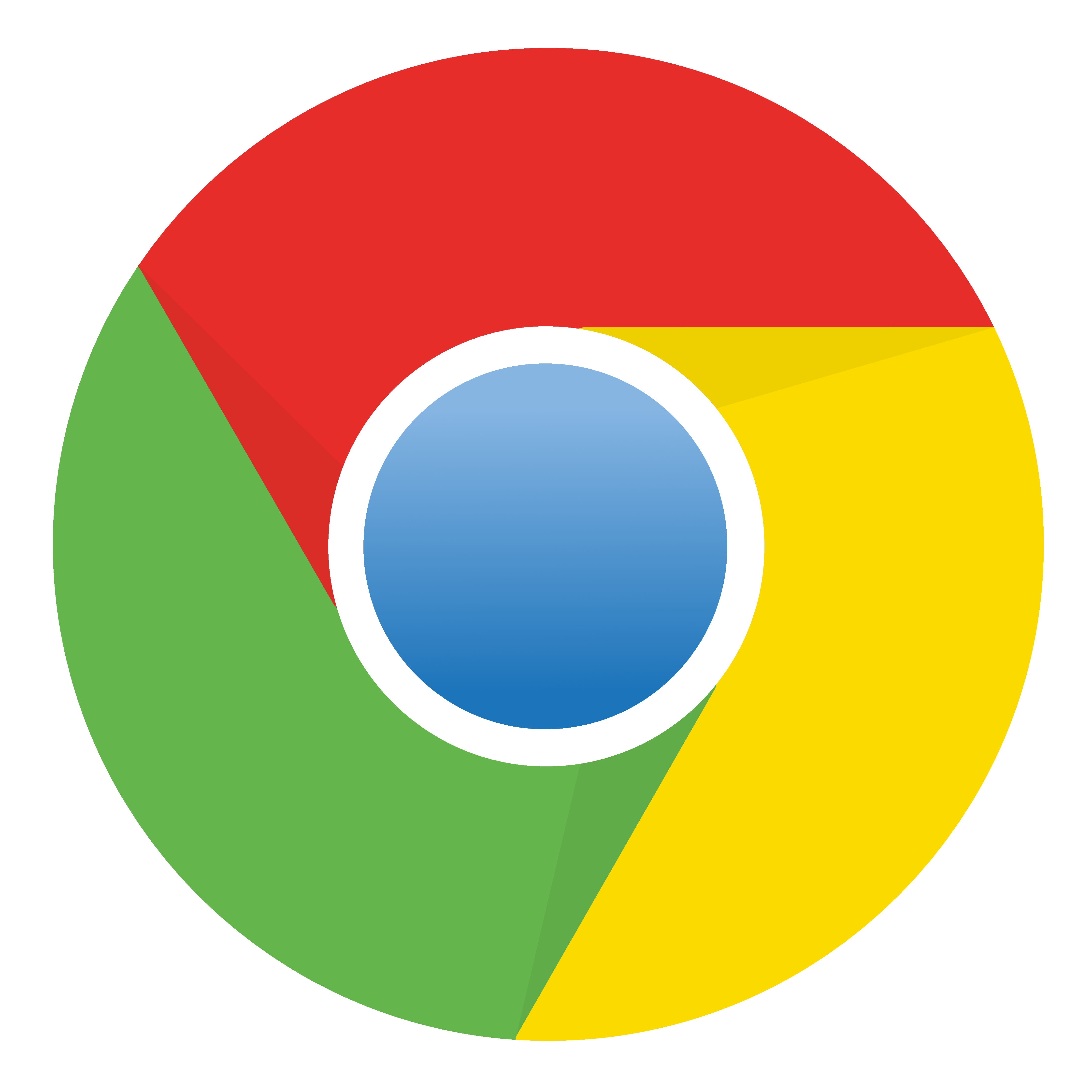
1. Launch the Google Chrome Browser. Click on the ellipses in the top right-hand corner and click Settings.

2. Click "Privacy and Security" on the left. Next, click on "Site settings" under the Privacy and security section in the middle.

3. Scroll down and click the "Pop-ups and redirects" button under the Content section in the middle.

4. Under the Default behavior, click Sites can send pop-ups and use redirects. Pop-ups from all websites will be allowed once this is clicked off.

How to Allow Pop-Ups on Firefox 
1. Open the Firefox browser. Click on the many button ![]() and select "Settings".
and select "Settings".

2. Click on the ![]() button on the left sidebar. Scroll down and uncheck the "Block pop-up windows" box under the Permissions section. Pop-ups from all websites will be allowed once this is clicked off.
button on the left sidebar. Scroll down and uncheck the "Block pop-up windows" box under the Permissions section. Pop-ups from all websites will be allowed once this is clicked off.




